Hey there! Would you like to learn how to delete bookmarks on your Google Chrome? If yes, then you’re on the right track. This article aims to discuss the step-by-step guidelines on how to successfully delete bookmarks on your Google Chrome. Whether you wish to delete Google Chrome bookmarks on your Android, iOS, or computer device, the process is easy.
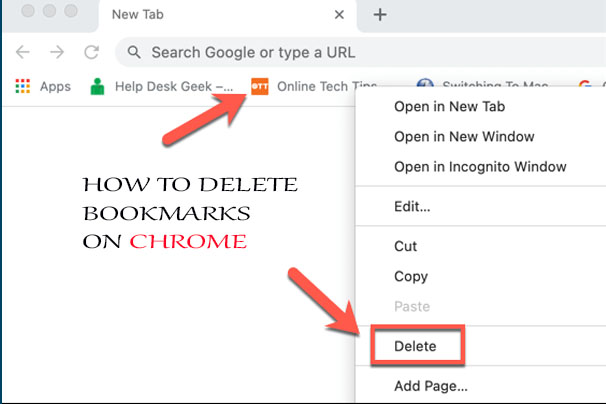
Meanwhile, keeping your bookmarks can enable you to access relevant information on Google with ease, but it can also contribute to your laptop running slowly. Thus, whenever you’re running Chrome, you will notice that tabs and windows will be lagging and running slowly. To prevent this, it is advisable that you delete every unnecessary bookmark on your Google Chrome to enhance its performance and productivity. So, if you would like to remove unused websites and keep things tidy and fast, delete some or all your bookmarks.
How Many Bookmarks Can I Have on Chrome?
There is no exact number of bookmarks one can have on Chrome. However, it is advised that you do not keep too many. This is because if you keep a lot of bookmarks, it will affect the speed of your device whenever you use Google Chrome.
Why Delete Chrome Bookmarks?
As mentioned earlier, keeping too many bookmarks will slow down your laptops or desktops. So, to avoid this, you can delete them individually if you would like to keep some or delete all of them at the same time. Furthermore, a lot of people create bookmarks intentionally and even accidentally. It sounds impossible, right?
But it is true. For instance, when trying to enter a new URL or open a new tab, you can accidentally bookmark a page. For that reason, it is not a bad idea to remove or delete the bookmark immediately to prevent buildup.
How To Delete Bookmarks on Chrome
Deleting your bookmarks on Chrome is very simple. Moreover, you can choose to delete all or a few of your bookmarks on your desktop or laptop. You can also perform this process on your Android or iOS device through the Google Chrome mobile app. If you would like to get rid of your long list of bookmarks, here is what you need to do:
Delete Individual Bookmarks
On Desktop/Laptop:
- Connect your laptop to the internet.
- Open the Google Chrome web browser.
- Next, find the bookmark that you wish to delete.
- If you do not see it, click on the three-dot icon and tap on Bookmarks.
- Then, click on the Bookmarks bar.
- Right-click on the bookmark you want to get rid of.
Lastly, click on the Delete icon from the menu, and the bookmark will be deleted immediately. However, keep in mind that Google Chrome will not show you any confirmation before the deleting option, so make sure you want to delete the bookmark.
On Android:
- Connect to the internet.
- Open the Google Chrome app on your phone.
- Next, tap on the three-dot menu at the top right side of your screen.
- Then, choose the Bookmarks
- Click on the folder you want to delete the bookmark from.
- On the next page, you will see a list of all your bookmarks.
Once you find the marked tabs you want to remove, click on the three dots beside the tab. When you do this, tap on the Delete option from the menu.
On iOS:
- Connect your iPhone or iPad to the internet.
- Then, from your phone menu, find the Google Chrome app.
- Open it, and when it loads, click on the three dots.
- Tap on Bookmarks.
- Choose the folder to find the marked tab.
- Once you find it, tap on the three dots and select Delete.
After you have done this, the bookmark will be permanently removed from your marked tab history.
Quick-Step To Delete Bookmarks on Chrome
If you feel like this process is too long, there is another short and easy way to delete marked tabs from your laptop. Follow these steps:
- Open the Chrome app on your PC.
- Once you open it, you will see your marked tabs underneath the section for entering URL addresses.
- So, move your cursor to the bookmark you want to delete.
- Then, right-click on the tab.
You will find the Delete Bookmark option. Tap on it, and you have successfully deleted the marked tab from your list.
How To Get Rid of All Marked Tabs on Google Chrome on a Laptop or Desktop
If you do not want to delete your bookmarks individually but want to get rid of them in large numbers, This is what you need to do:
- Open the Chrome web browser.
- Move to the top right corner of the screen and tap on the three dots.
- Next, tap on the Bookmarks option and tap Bookmark Manager.
- Then, select the folder where your bookmarks are saved.
- Select all your bookmarks by holding the shift key, and lastly, tap on Delete.
That is all, and you will succeed in getting rid of all the marked tabs you have stored on Chrome on your PC.
