How can I install the Zoom plugin for Google calendar? During our previous article, we talked briefly on how you can install the Zoom plugin on several services which enable you to easily schedule meetings and also join meetings. However, the integration of the Zoom plugin on Google Calendar provides a suitable and easy interface where you can continuously schedule meetings, join a meeting, and also manages meetings directly from the Google Calendar on your device. The Zoom for calendar adds on is available to all Zoom pricing and plan.
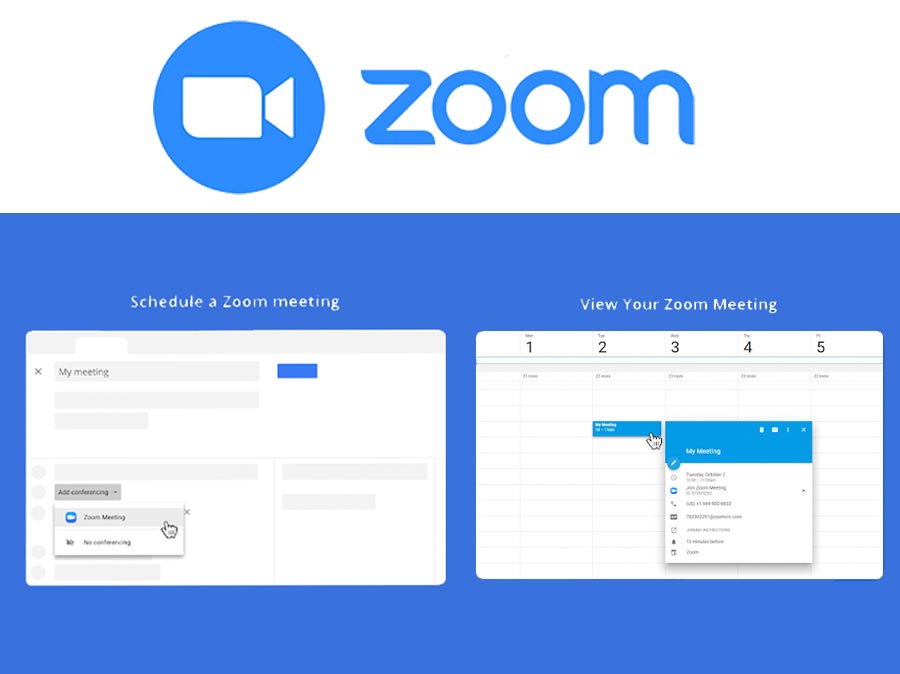
Furthermore, Zoom is a powerful application that is most beneficial to large businesses in terms of keeping constant communication with fellow business partners. Zoom can be used to host any kind of meeting or gathering from any part of the world. All you need is sign up for a free/basic plan or other larger plans to enjoy more convenience in hosting more than 100 people. However, the Zoom for the calendar can be accessed on the mobile app and also on the desktop. Learn the requirement process to install the Zoom plugin on Google Calendar.
How to Install the Zoom Plugin for Google Calendar
The Zoom for GSuite is the access point where you can install the Zoom for the calendar. First of all, you need to know that you can’t install or add Zoom to Google Calendar with multiple Gmail account signed into your desktop.
Installing the Zoom for Google Calendar add-on
- Access your G Suite account as the admin to the account.
- Next, locate the G Suite Marketplace and click the Search box to search for Zoom.
- Afterward, you can click Zoom for Google Calendar add-on.
- Click the Install icon and Continue.
Finally, you can then review the terms of services and you can customize the section where you want to make the app accessible. Next, you can click Accept, and you can go to the link https://admin.google.com to set up the Whitelisting on the Zoom add-on. Keep in mind, you can also use the process to install the Zoom for Calendar for personal use and you don’t need to go to the G Suite login process.
How to Sign in to the Zoom for Google Calendar
Now that you’ve installed the application on your device, you can sign in to the platform to start your daily activities. You can go through the normal process you use in signing to your Zoom account. But if you still find it difficult, you can use the following procedures:
- Firstly, you need to open the Google Calendar with on the web or mobile app.
- Next, click Create Event at the bottom right corner of the page.
- Afterward, in the section “Add conferencing” you can select Zoom Meeting from the dropdown menu.
- Click the Login icon and provide the detail to authorize or authenticate access to your Zoom meeting account.
In summary, you can easily schedule meeting directly from the Zoom for the calendar. The feature under the platform offers you to edit calendar entry, change meeting date & time, and more.
