How do I use Apple Magic Keyboard on a Windows PC? While connecting your Apple Magic Keyboard to your Windows PC may appear difficult or impossible, you can do so using either a Bluetooth or a USB cord. But some steps and guidelines need to be followed carefully to successfully do so.
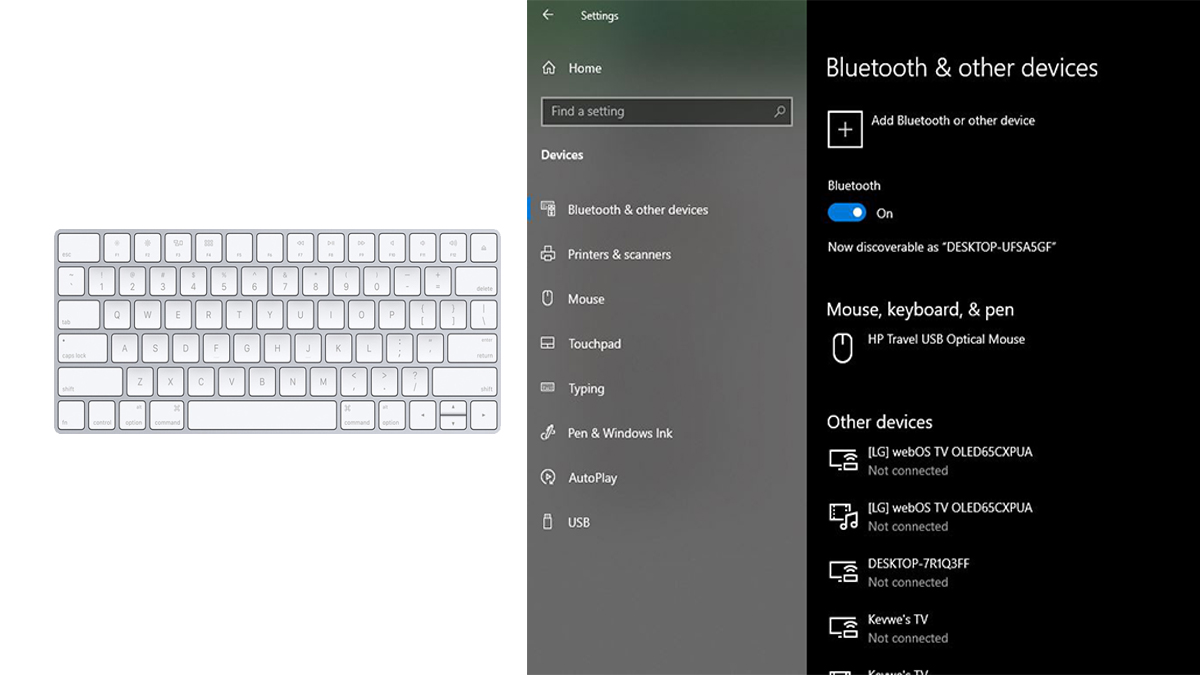
This review is therefore aimed at showing you the step-by-step method and guidelines on how to use a Magic Keyboard on a Windows PC. No doubt, the Apple Magic Keyboard is one of the most popular and highly featured keyboards on the market currently. Its slim and super-attractive keys make it easy and faster to use while typing.
In addition, the Apple Mac Magic Keyboard comes with standard letters and numbers and also has a row of function keys and arrow keys. It is portable and can easily be slid into a case or backpack. But the most important feature offered by the Apple Mac Magic Keyboard is the fact that you can use and connect your keyboard to your Windows PC.
Whether you are using a Windows PC or a Mac computer, the Apple Magic Keyboard works perfectly. You can conveniently connect or use the Mac Magic Keyboard with a Windows PC through Bluetooth or via a USB cable. This means you don’t need to download or install drivers to use the keyboard on your PC.
Is the Apple Magic Keyboard Compatible With my Windows PC?
As earlier mentioned, the Apple Magic Keyboard isn’t only built for Mac operating systems. But can also be used on your Windows PC. It can work perfectly with your computer without any issues, and you don’t need to install drivers on your Windows. Whether you are using a Windows 10 or Windows 11 computer, you can easily and conveniently connect and use the Mac Magic Keyboard.
However, you will need to have Bluetooth on your computer. Nonetheless, you can always use a USB cable to connect your PC to the keyboard. It should be noted that the Windows keys aren’t on the Mac keyboard but can equally be set. For instance, the command key, which is the normal ALT key location on a PC, is the same as the Option Key on the Mac Keyboard.
How to Use a Mac Magic Keyboard on a Windows PC
Meanwhile, connecting and using a Mac keyboard on your Windows PC is as easy as connecting to any other keyboard. Using the USB cable that came with your Apple Magic Keyboard, you can quickly connect to your PC. But a better and preferable option is Bluetooth.
Therefore, in this section of the article, we will be showing you the steps and guidelines on how to connect your Apple Magic Keyboard to your computer using Bluetooth. Here are the steps and guidelines that need to be followed carefully:
- Switch on and off your Magic Keyboard. The power switch should be located on the device’s top-right side.
- Go to Start Menu > Settings > Devices > Bluetooth on your Windows PC.
- Or type Bluetooth into the Window taskbar search and tap on the Bluetooth icon once found.
- Select Add Bluetooth or other devices by turning on the switch next to Bluetooth.
- Then, select Bluetooth.
- You will need to wait for your Windows PC to detect your Apple Magic Keyboard.
- Once your Windows PC has detected the keyboard, you will find the Magic Keyboard under the Add a device page.
- Tap on the Magic Keyboard and wait for it to connect.
- Lastly, click on “DONE” once connected.
You’ve finished pairing your Magic Keyboard with your Windows PC, so you should be able to use it right away. If you aren’t sure your PC is connected to the keyboard, you can tap on the search bar and try entering some text.
However, if you need to discount your keyboard from your window, go back to the Bluetooth page and under your name, tap on Remove device and then follow the on-screen instructions. Lastly, if you run into any problems, use the troubleshooting Bluetooth issues on your Windows PC to resolve the issue.
RECOMMENDED <<< Apple Keyboard – Buy The Latest Apple Computer Keyboards Online | Magic Keyboard
