Our devices are just like our best friends and our diary. We perform a lot of activities and store various private things that we can store on our mobile devices. So, if you make use of Apple products, there is a feature that you need to try out which is called Apple Lockdown Mode. Furthermore, the Apple Lockdown Mode is the perfect tool you need if you want to protect your device as well as the private information stored and available on it. What’s more, Apple Lockdown Mode also safeguards Apple users from cyber attacks.
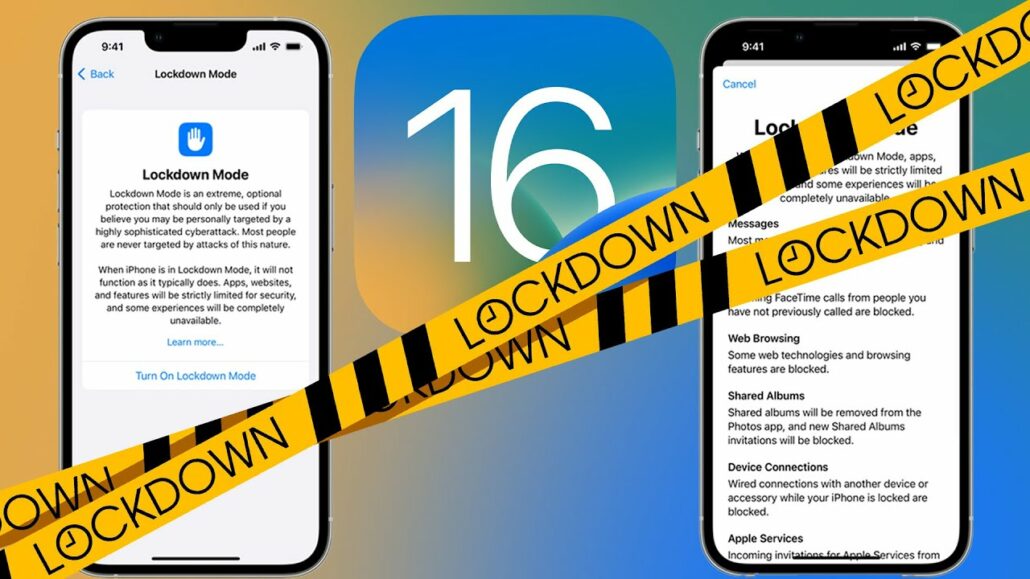
This new feature is also available for iPhone, iPad, and MacBook users. Moreover, with the Apple Lockdown Mode, you can be sure that your device is fully-protected. But to use this mode, you need to activate it. Therefore, if you want to enjoy the highest level of security, the Apple lockdown mode is available and there for you. Now, spyware and cyber attacks can be stopped with this new feature. Read on to learn how to activate this mode.
What Is Lockdown Mode?
The lockdown mode is a non-compulsory high protection created and accessible by Apple users. Furthermore, if you are a person or an individual who is prone to cyber-attacks and digital threats due to the thing you do or the type of person you are, the Apple lockdown mode will protect you.
Moreover, when you activate this mode, your device or smartphone will not operate the way it normally does. Plus, it is also a part of the iOS 16 operating system. So, after you have enabled this feature, some websites, features, and apps may not be available to function properly.
What Does Lockdown Mode Do?
So, what the Apple lockdown mode technically does is protect and safeguard you and your device safe. But if you want to enjoy this, you need to enable or activate it first. However, you may see changes in the way your apps run.
Features and apps that will perform differently when you turn on this feature include:
- FaceTime.
- Messages.
- Configuration profiles.
- Apple services.
- Web browsing.
- Shared Albums.
And Device connections. But plain text messages and phone calls will still work even with the lockdown mode turned on. Plus, emergency features are no exception.
Where Is The Apple Lockdown Mode Available?
If you are an Apple product user, these are the devices and systems that they are available and compatible with:
- macOS Ventura.
- iOS 16.
- iPadOS 16.
Do not forget to upgrade to the macOS Ventura if you have a MacBook.
How To Turn On Apple Lockdown Mode
The next step after you have learned all of these is to turn on the Apple lockdown mode on your devices. Plus, since the most used Apple products are iPhones, iPads, and MacBooks, I will be giving you an insight on how to enable this feature on any of these devices. So, keep scrolling to learn more.
On iPhone
- Go to your Settings.
- Click on Privacy & Security.
- Underneath the Security option, click on Lockdown Mode.
- Next, tap on the Turn On Lockdown Mode option.
- Then, click on Turn on & Restart.
- Input your device passcode.
Now that you have activated this feature on your device, there will be restrictions and limitations to the way you receive notifications.
On iPad
- Navigate to your settings.
- Move to the Privacy & Security option and click on it.
- Click on the Lockdown mode option as well.
- Switch it on by tapping on Turn On Lockdown Mode.
- Next, tap on Turn On & Restart.
- Then, enter your device passcode.
The Lockdown mode will finally and successfully be activated.
On Mac
- Tap on the Apple Menu.
- Go to System settings.
- Click on Privacy & Security from the sidebar.
- Scroll to the bottom until you find the Lockdown mode.
- Turn it on and click on Turn On & Restart.
The Lockdown mode is successfully activated on your MacBook. Moreover, you will see an indication in Safari which tells you that this feature is turned on.
How To Exclude Apps Or Websites
As mentioned earlier, when you turn on this feature, some apps and websites will act differently. But if you still want to make use of certain apps even when this mode is turned on, here is how to make exceptions.
On iPhone or iPad
- Click on Settings.
- Open Privacy & Security.
- Tap on lockdown mode.
- Then, click on Configure Web Browsing.
You can now turn off or switch off the app from the menu. But if you want to exclude websites as well, then, click on Exclude Safari Websites and Edit.
On Mac
- Move to your menu bar.
- Select Safari.
- Go to settings.
- Tap on Websites.
- Then, scroll to the bottom and tap on Lockdown mode
You will find all the configured websites, you can choose to switch on or switch off the website you need or want to use.
How To Disable Lockdown Mode
If you feel like this feature is no longer needed, you can go ahead and disable it. But if you are experiencing difficulties turning it off, here is what you have to do:
- Move to your settings.
- Go to your settings app.
- Click on Privacy & Security.
- Then, click on the Lockdown Mode.
- The next thing you have to do is to turn it off.
- So, tap on Turn Off Lockdown Mode.
Then, click on Turn Off & Restart and enter your passcode last. Now, all of your apps and websites can finally go back to normal.
