What is mac mail all about? Mails have a way of keeping us in contact with our loved ones, especially those that are far away. Mac mail is also known as Apple mail, it is an email client that provides free services to all Apple computers as well as Apple mobile devices such as iPad, iPhone, and Apple Watch.
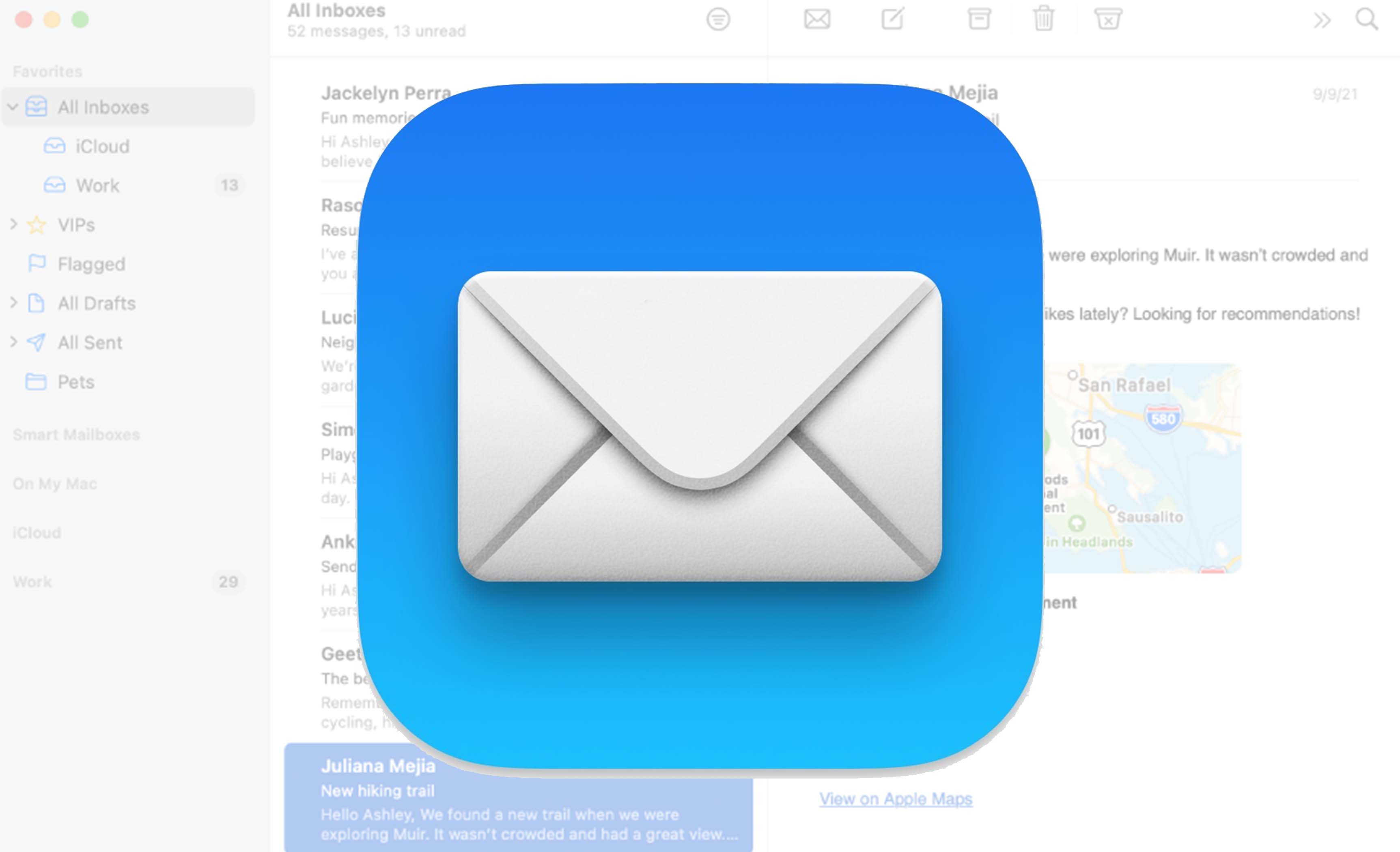
Like all other email clients, when using mac mail you can download a copy of your domain emails from the mail server to your computer or any other device. One benefit of using mac mail is that once an email is downloaded on your computer you can access it anytime you want.
Another benefit of Gmail mac is that if you are making use of an iPhone, Apple Watch, or iPad in addition to your mac computer. You can easily sync your domain emails across all devices. Also, if you want to re-enter your email account settings by hand, you can make use of iCloud to sync your mail account info.
Is the Apple Mail Icon Any Good?
Apple mail email app is one of the most used email apps in the world today and surprisingly it is built on every iPhone. And it supports any type of account that you like so it’s easy to start a new message, and it’s fast to do tasks like archive, delete, and move to folders. However, mac mail works just fine but a lot of apps are rethinking email whereas Apple is settling for the standard.
Features of Apple Mail
Apple mail drop is now very useful and you love its new features. So with iOS 15 and iPadOS 15, apple adds a few new tricks to its mail app. Now let’s take a look at these features.
- You can protect your mail activity now, and determine if and when you read a specific email. And also determine your location
- Hide your Email Address, the goal is to reduce the amount of spam that your actual email address gets when you sign up for different online accounts
- Change fonts and formats, the mail app now makes it easy for you to change the formatting of your emails.
- Tap into Pop-up commands, mac mail has a pop-up command menu that appears once you press down on an email. If offers quick actions that allow you to reply to all, mute, and forward
- Add photos and files, you can always tap the picture icon on the keyboard toolbar to add photos or videos from your library.
- Use markup tools, if you need to markup an image or document just tap the pen icon in the keyword toolbar to access the markup tool for your attached media.
- Easily access the reply menu, you can open an email to which you want to reply and tap the Reply icon in the lower right.
- Block a sender, if you no longer want to be receiving emails from a certain contact. Just open an unwanted email and tap the name of the sender then tap Block this contact.
- Change the default mail app, with the mac mail app just go to the settings and select the app you wish to use as the default.
Finally, you can select multiple emails; the app provides an easy way to select a batch of messages. After that, just tap the Edit button at the top-right of the inbox then tap the circle next to the messages you want to select.
How to Set up Email on My Mac?
Very easy! Mac mail is the default email that comes with every Mac using OS X 10.0. Before we commence, make sure you have this information ready, your domain name, your email address, and your email password.
- Open your mail
- From the Add Account prompt, select Add other mail accounts
- Then click Continue
- Enter your email account information and click create
- Enter your full name, your email address, and password
- After that, the mail will attempt to contact the mail server
- Fill in the fields using your email info and access the domain
- After that, you will be asked to confirm which apps you like to attach the email account to
Finally, you will be asked to confirm which apps you like to attach the email account to. Just select the email and any others that you like and click done.
