What is “Mail Drop” and how do I use the feature on my iPhone? You have probably heard of Mail Drop and you’re wondering how to use the feature on your iPhone device. No need to worry; this article will walk you through the process of using Apple Mail Drop on your iOS smartphones.
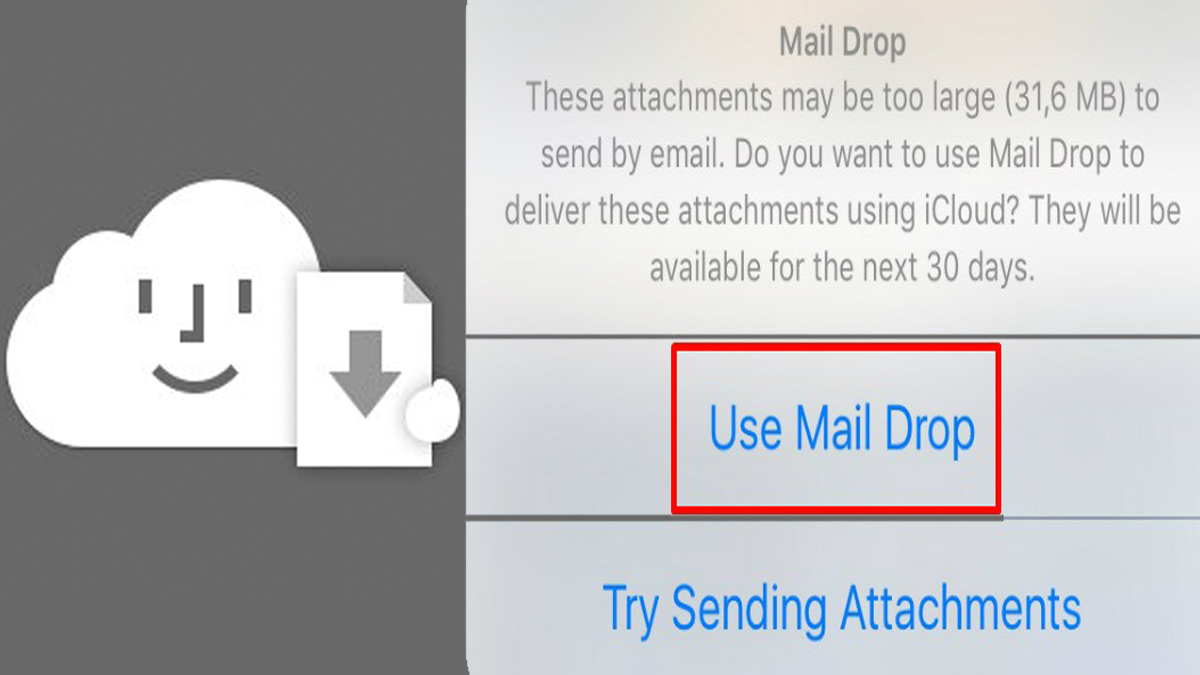
In the meantime, Mail Drop is a feature created by Apple to allow you to send large files through your iCloud. This feature was made available when an email attachment exceeds the limits imposed by your email platform.
You will agree with me that email platforms, including Yahoo Mail, Gmail, Outlook, and a lot more, limit the size of emails that can be sent at a particular time. To illustrate this, Google Mail or Gmail allows you to send emails not exceeding 25 MB.
However, to enjoy more storage, you can make use of Mail Drop on your iPhone, iPad, Mac, and other iOS devices. Mail Drop iPhone enables users to attach one or more files to a message that is too large to send through your email platform. Here is what “Mail Drop On iPhone” means.
What is Mail Drop on iPhone?
Mail Drop on iPhone is a handy feature for iPhone devices and other iOS devices when you want to send files that surpass the email size limit set by your email provider. This feature can be accessed on any iPhone running iOS 9.2 or an advanced version.
You can use this feature to send files as large as 5 GB in size. In addition, Mail Drop is free to use, which means you won’t be required to pay a dime. It is worthwhile to note that your file will be made available for the next 30 days, after which it will be automatically removed.
How Does Apple Mail Drop Work?
Firstly, Mail Drop can only be accessed on iOS devices such as Macs, iPhones, iPods, and more. This feature is not available for Android devices. You will need to have an iCloud account to use this feature, so if you haven’t yet created an iCloud account, you will need to create one. Whenever you attempt to send an attachment too large for your email service provider, you can opt to use this feature.
iPhone Mail Drop will upload the attachment that you want to your iCloud and provide the recipient with a link to download the file. This allows your large file to get around the file size limitations of most email clients, as the file will never be added as an attachment.
The only drawback to using this app is that you won’t be able to remove the attachment until it’s expired, which is after 30 days. This means that you don’t have unlimited mail drop storage. Each user is provided with a limit of 1 TB; going over this limit means you won’t be able to use Mail Drop until one of your files expires and the storage space is reclaimed.
Note that this feature can be used on your PC via the official iCloud.com website or via the Mail App for iOS devices. Also, it can be used to send attachments inside email services like Gmail, but it must have been added to your Mail App. You can check out the next outline for steps and guidelines on how to use Mail Drop on your iPhone.
How Do I Use Mail Drop on My iPhone Device?
As previously stated, you can use Mail Drop to send large files through the Mail App on your iOS device, which includes your iPhone smartphone. To get started, here are the steps and guidelines to follow:
- Open the Mail App and try to compose a large message.
- Click the photo or file icon, OR you can click on the empty area and then tap Insert Photo, Video, or Attach File.
- Select the files you would like to send and then click on the “share” button.
- Enter the receiver’s email address, add a subject line, and email body.
- Once your attachment size is too large, a popup will appear on your screen.
- Click on USE MAIL DROP. If you don’t see this, that means your file is too small and can be sent through your email service provider.
- Once your files are uploaded the email will be sent and the receiver will get the email with an iCloud link to download your attachment.
You can follow the above steps and guidelines anytime and any day to send large files to your friends and family using Mail Drop on your iPhone. Note that; your recipient can make use of any email client on any operating system to download your file.
CHECK IT OUT <<< Apple Fitness – Check Your Activity History And Workouts | Apple Fitness App
