Are you finding it hard to set up your Gmail on your Apple watch? Well, it is pretty easy. Moreover, there are different ways that you can achieve this process. So, in this article, I will be showing you How to set up Gmail on Apple Watch. And once you do this, you do not need your mobile device to access your account.
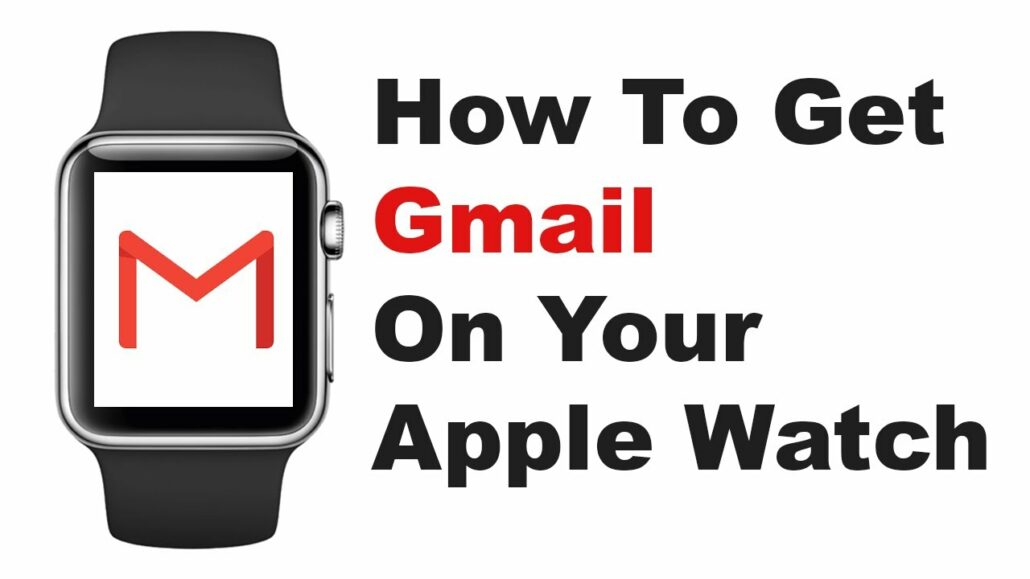
This is because the answer is already on your wrist. However, one problem that you may encounter is if and when you try to perform this process. Now, the issue is that Gmail is not compatible with Apple Watch because of Google.
Therefore, you may experience difficulties sending and receiving emails from other users on your Apple Watch. But that does not mean that you can set up your Gmail on your apple watch. Firstly, if you want to set up your Gmail account on your apple watch, you can do this using your Gmail app or your iOS mail app.
Since you already know what process is required and you know that it is possible, we will now be diving into the necessary steps for this procedure.
How To Set Up Gmail On Apple Watch
Setting up or using your Gmail account on your Apple Watch is very easy. What’s more, after you have completed these steps, you can manage and monitor all your email messages on your smartwatch. Here is how to do this:
- Connect your phone to the internet.
- Open your App Store.
- Search for the Gmail app and install it.
- Once you do, open your Settings.
- Next, go to Gmail.
- Click on Notifications.
- Then, tap on Configure Gmail Notifications.
- The next step is to launch the Watch app.
- Tap Notifications.
- Scroll till you find the Mirror iPhone Alerts From option.
- Turn it on.
Now that you have been able to follow these steps, you can now operate your Gmail from your watch instead of your phone.
How To Set Up Gmail On Apple Watch Using The iOS Mail App
As I mentioned earlier, the iOS mail app is one of the effective ways to access your Gmail on your Apple watch, and in this section, I will be showing you how to do it:
- Go to your Settings on your device.
- Go to the bottom and click on Accounts.
- Next, tap on Add Accounts.
- Select the Google option.
- Then, enter your Gmail address and your password.
- Make sure that the details that you are sharing are accurate and correct.
- Now, open the Apple Watch app on your iPhone.
- Locate the iOS mail app.
- Tap on Install.
And that is the last thing you have to do. In other words, the process is successful and you can begin to use and access its services conveniently.
Third-Party Apps
Since the Gmail app might not operate and work with your Apple Watch. However, there are certain third-party email apps that are compatible with Gmail and can also work on the Apple Watch. This is how to use any one of them:
- Install the third-party app you wish to use on your iPhone.
- Next, begin by setting up your Gmail account on the third-party app.
- Go to your Apple watch and locate the email app.
- Then, click on it.
Once you click on it, you will access and use all of its features. But keep in mind that these apps do not have the exact feature. In other words, prepare for something different.
Email Or Third-Party Apps That Are Compatible With Gmail on Apple Watch
Some of the apps that you can use on your apple watch instead of the official Gmail app to monitor, send, and receive emails include:
- Spark.
- Apple Mail.
- Zoho Mail.
- Airmail.
- Spark.
- Canary Mail.
So, if you install any of these apps on your iPhone, you will be able to read all the messages sent to your Gmail on your watch.
How To Unpair My Apple Watch?
If you do not want to make use of this feature anymore, the alternative you have is to unpair and I will be showing you how to below:
- Move to your Watch app.
- Click on the Information icon represented as (i).
Lastly, click on Unpair apple watch and you will no longer receive notifications from your Gmail app on your smartwatch.
