How do I save mobile data? If you’ve been searching for tips on how to save your mobile data, this article is for you. In today’s article, I will be providing you with useful tips on how to save your mobile data. In the meantime, one of the biggest issues faced by mobile users is how to save their mobile data. And with the introduction of the 5G network, many internet users are connecting faster than expected. Most 4G users also face these issues. And you will agree with me that mobile data is currently very expensive.
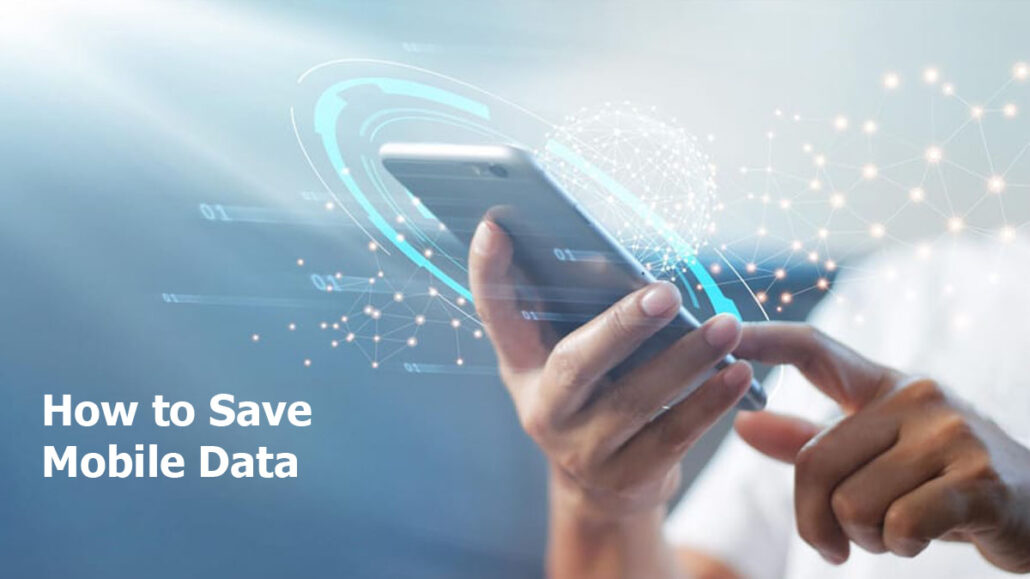
Fortunately, there are several ways you can save your mobile data. Some of the most common ways to save your mobile network data include setting a data usage limit, restricting background data, turning off your data when not in use, deleting unused apps, and more. If you aren’t sure how to safely store your data using any of these methods, contact us. Not to worry. In this article, we will be discussing the top five ways to save your mobile data. Check out the next outline.
5 Ways to Save Your Mobile Data
In this part of the article, we’ve covered the top five ways to successfully save your mobile data. So, relax and read through this section of the article till the end.
1 Set a Data Usage Limit on Your Mobile Device
One of the best ways to save your mobile data is to set a data usage limit on your device. Almost all Android devices have a data usage limit option that you can turn on at any time. Using this method helps limit your data usage, thereby helping you save your data. To set up data limits on your device, simply follow these steps: open your mobile device and then click on the settings app.
Next, click on Networks and Internet, and then click on Mobile Network. Then, click Data Usage, and you will be able to view the amount of data you’ve used so far. Now, scroll down and select Data Warning and Limit. Click on Mobile Data Usage Cycle and then toggle Set Data Warning to complete the process.
2 Restrict Background Data
Another way to successfully manage your data is by restricting background data. Most times, apps such as Skype, Facebook, and other social media apps tend to connect to parent servers and refresh data regularly. These apps remain active in the background and continue using your data even when you are not actively using them.
However, you can prevent these apps from using your cellular data for background activities by setting a Data Saver option on your device. Simply follow these steps: Open your settings app and tap on Data Usage, then click on Data Saver. Next, click on the Enable Data Saver option on the home screen by moving the toggle to the On position.
3 Turn off your Mobile Data when not in Use
One of the best ways to save your data is by simply turning off your mobile data when not in use. Keeping your data on when not in use can waste your data, especially when you are at home, in public places, or anywhere that offers internet access. You can make use of the Wi-Fi network but don’t forget to disable mobile data as this will help save your data.
4 Delete Unused Apps
Deleting unused apps from your iOS or Android device can also help save your data. Unused apps do not only occupy space on your phone; they can also consume your data as they update regularly. Although the data consumed by these apps might not be much, when you save them, they can go a long way toward making your subscription last longer. Thus, we advise you to delete unused apps from your phone; this will help create more space on your phone and also save your data.
5 Stop the Auto-Update of Apps
Setting up the auto-update feature on your Android or iOS device can also consume data. If you would like to save your mobile data, the best thing to do is disable the auto-update of apps on your device. To check if you’ve enabled auto-updating of apps on your device, simply visit your Google Play store and then click on the left-hand navigation drawer.
Next, click on Settings at the top, and you will see the Auto-Update apps. Click on it and ensure you’ve set it to “Do not auto-update apps”. Meanwhile, to manage individual apps, visit My Apps, click on an app, and then tap the overflow menu to check or uncheck Auto-update.
