Unsure about how to connect your Xbox controller to your PC? No worries – this blog post has you covered with all the details you need.
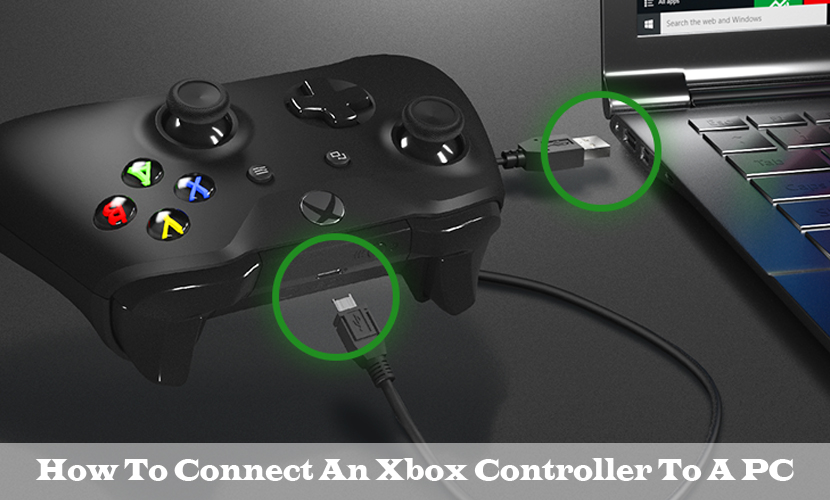
Connecting your Xbox controller to your PC is a straightforward process, offering multiple methods. While many gamers opt for the conventional keyboard and mouse setup on their personal computers, there’s a dedicated group who prefer the Xbox controller, especially for games that involve joystick movements, like racing games.
What makes Xbox controllers convenient is the ease of connectivity. You can link them through ethernet, USB, or wirelessly via Bluetooth or the official Xbox Wireless adapter.
However, it’s worth noting that while the original Xbox One controller lacks Bluetooth support, all the modern ones come equipped with this feature. So, do you want to connect your game controller to your PC, read on for different methods to do so.
How To Connect An Xbox Controller To A PC Through USB
This is one of the easiest ways to connect an Xbox controller to the PC. The steps below will show you how to go about it:
- Plug the Xbox One controller into the charging cable. Make use of the charging cable that comes with the Xbox controller, and then connect it to the charging port on the controller.
- Plug the other end into the Xbox controller.
- Push and then hold the Xbox button on the controller until it lights up.
- Windows 10 and Windows 11 will automatically detect the controller, and you will be able to use it instantly.
And there you have it. With the steps listed above, you will be able to connect your Xbox controller to your PC through a USB.
How To Connect An Xbox Controller To A PC Through Bluetooth
Many contemporary PCs come equipped with built-in Bluetooth radios, but for those that don’t, inexpensive USB Bluetooth dongles are readily available. Follow the steps below to connect your Xbox controller to your PC using Bluetooth.
- Turn on your Xbox One controller. Press the Xbox button on your Xbox controller to turn on the controller.
- Tap the bind button on your controller for three seconds. The pairing button is the circular button on the top of the Xbox controller. This will make the controller discoverable on Windows.
- Tap Start. This is the Windows logo icon in the lower-left corner of the taskbar.
- Click on Settings. This is the button that looks like a gear in the Windows Start menu.
- Tap Devices. This is the button that has an image that looks like a keyboard and an iPod.
- Tap ‘Add Bluetooth’ and ‘Other devices’. It is located at the top of the page, right next to a plus sign.
- Tap Bluetooth. This option enables you to pair Bluetooth devices.
- Tap the Xbox Wireless Controller. If you don’t see this option, tap and hold the “pair” button on the controller for three seconds again.
- Then tap Pair.
After following the steps listed above, your controller is now paired in through Bluetooth in Windows.
How To Connect Through An Internal Xbox Wireless Adapter
This method provides an alternative approach to connecting your Xbox controller to your PC. The following steps outline how to accomplish this:
- Turn on your Xbox One controller. Press the Xbox button on your Xbox controller to turn on the controller.
- Tap Start. It is the Windows logo icon in the lower-left corner of the taskbar.
- Click Settings. It is the button that looks like fear in the Windows Start menu.
- Click Devices. It is the button that has an image that looks similar to a keyboard and an iPod.
- Tap Add Bluetooth and other devices. It is at the top of the page, right next to a plus sign.
- Tap everything else. It is at the bottom of the Bluetooth setup menu, right next to the plus sign.
- Tap the Xbox Wireless Controller. If your Xbox One controller is turned on, it should be detectable via the Xbox Wireless Adapter.
- Tap Done. Your Xbox One controller is also connected to Windows. You can then connect up to eight controllers by using the Xbox Wireless adapter.
And there you have it. After following the steps listed above, you will be able to connect your Xbox controller to your PC through an internal Xbox wireless adapter.
