Do you want to change your Gmail theme and then you are not sure about it? How to do that will be shown to you right here in this article. Changing your Gmail theme is not a bad idea. Besides, with themes as a user of Gmail to send and receive emails to and from other email users.
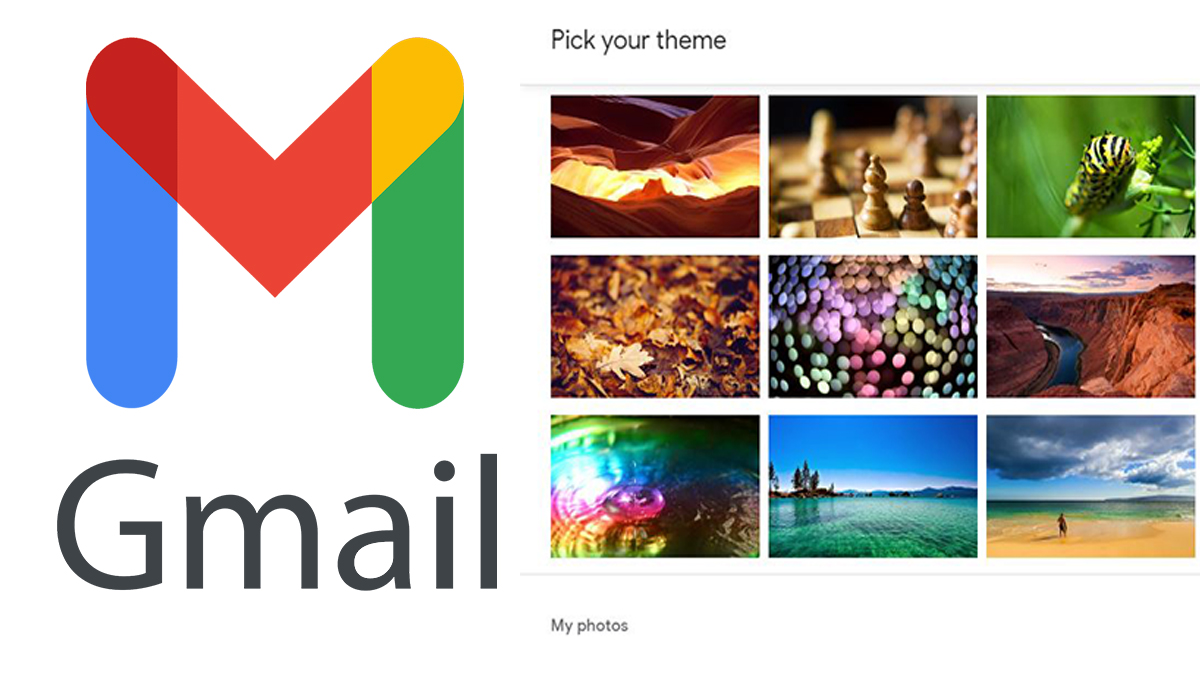
You can customize the look and feel of your Gmail accounts. And when you choose the color and background schemes of your Gmail account page, you won’t even get bored staring at one color you don’t even like every day. And you can even change it whenever you want. Even if you don’t like the one you’re using currently.
Aside from changing to a normal Gmail theme, if you like, you can also use your photo or that nice and unique picture from your gallery. To make your Gmail account page look outstanding and not be the only app or platform without a nice wallpaper and theme on your device.
How to Change My Gmail Theme on Computer
Changing your theme on your desktop is very easy. But note that if you want to change your Gmail theme on your desktop, it can only be either the default theme, dark mode theme, other themes available, or your uploaded photo.
You can change your Gmail theme to any of these. If you want to use Dark mode, it is a very good idea as it helps you save battery life and even makes it easier for you to view messages on your device. Here are steps on how to change your Gmail theme on your desktop device below.
- Turn on your computer.
- Open Gmail
- At the top right, tap on the settings icon.
- Click “See all settings.”
- Next to themes, click on View all.
- Select the one you want
- Tap on the “save” button.
If you want to make changes to other things, like your text background, make your corners darker, and blur the theme background. Click on Text Background A, Vignette, and Blur respectively.
How to Set My Photo as My Gmail Background
Before you proceed to set your photo as Gmail Background, you should ensure you have uploaded the image you want to use in a new or existing album in photos.google.com.
After that, you can now follow the steps that would be listed for you below to change your Gmail background to your picture or any photo in your gallery. It would even make the background more beautiful. Here are steps on how to make your photo your Gmail background;
- Turn on your computer.
- Open Gmail
- Go to settings
- Next to themes, click on View all.
- At the bottom left, select “my photos.”
- Tap on featured, my photos, or recently selected.
- Select a photo and click on the select button.
If your picture appears to be blurry, you can just try a larger-sized photo. Then edit the background with blur, vignette, or text background A to customize your Gmail background to what you like it to be.
How to Change Gmail Theme in App
Changing the Gmail theme in the app is as simple as changing it on the website. All you need to do is launch the app on your Android device. Click on the menu icon, which is located at the top left corner of your screen.
After that, scroll down to the settings section and click on it. Then tap on “theme.” And choose a theme of your choice. Once you have done that, click on save.
Why Can’t I Change My Gmail Theme?
While trying to change your Gmail theme and set it to what you like, you might be having issues with it. Relax, as that can be solved. If you can’t seem to change your Gmail theme, then you should enable or disable Gmail themes. How do you do that? Sign in to your admin account.
Note that this administrator account doesn’t end with @gmail.com just like your normal account. Once you have signed in, click on “User settings” and scroll to the “Themes” section. If the “Let users choose their themes” is checked, then you should uncheck it and vice versa.
